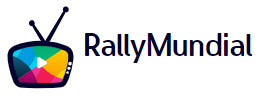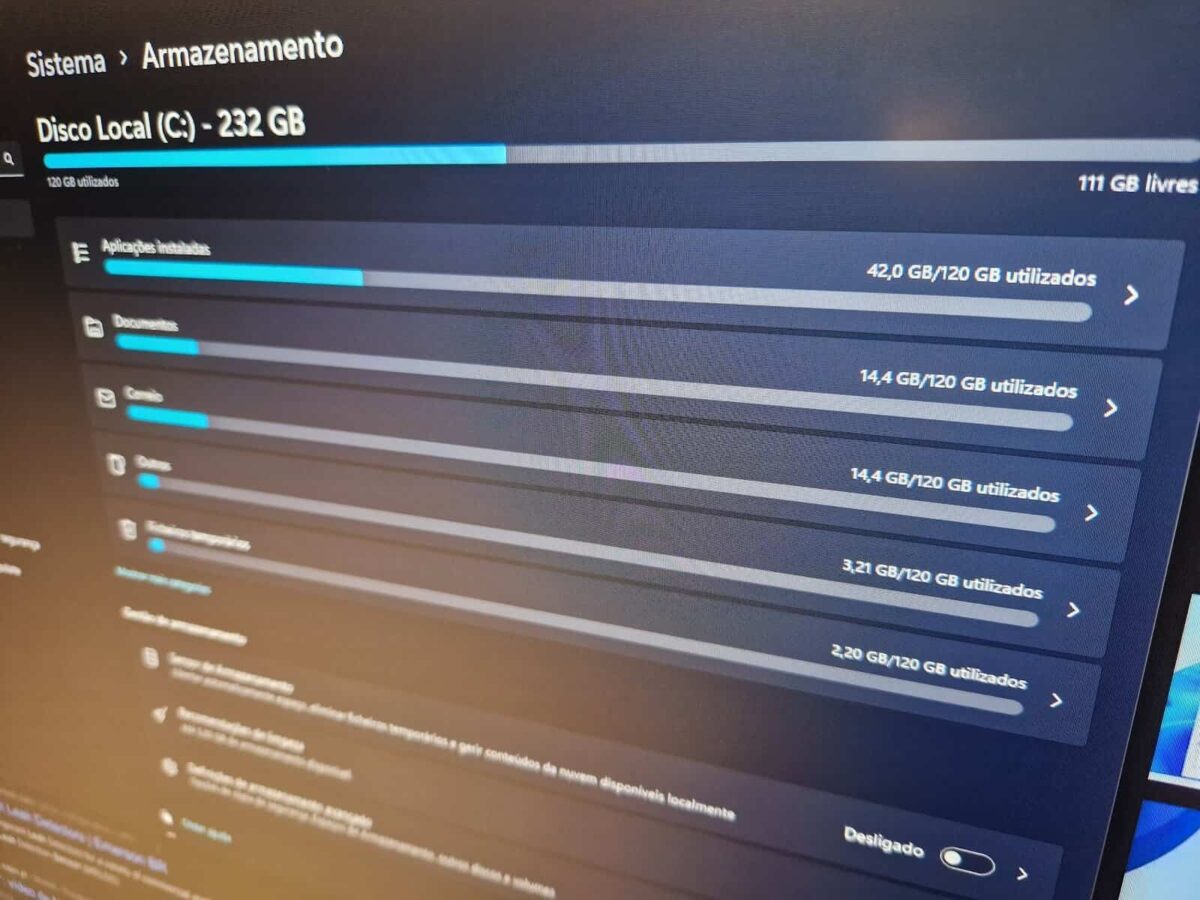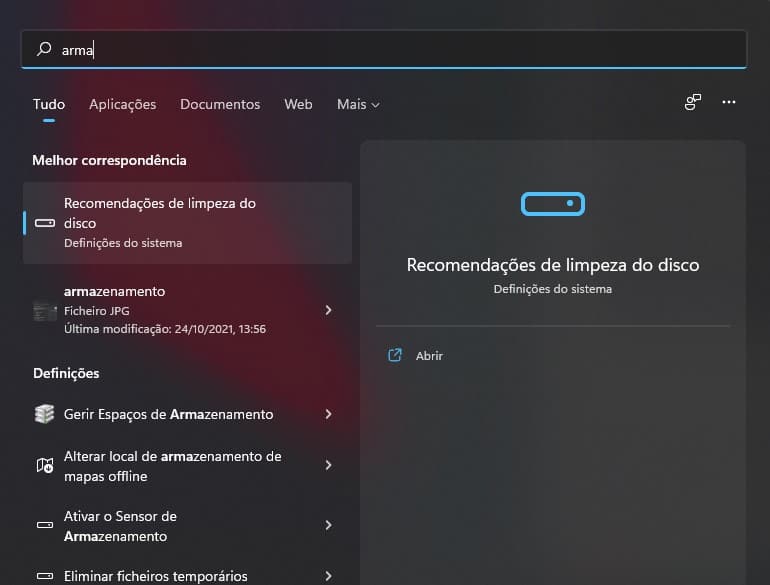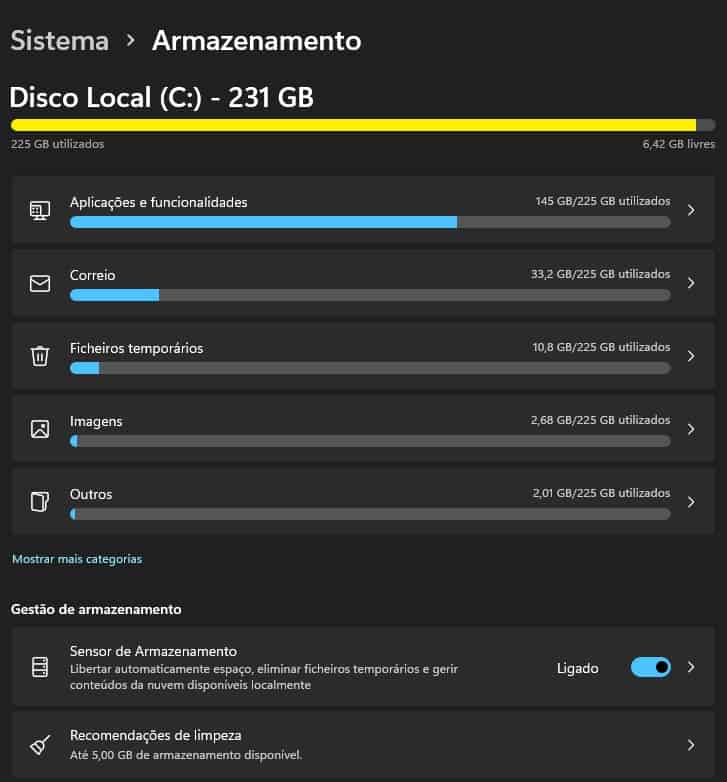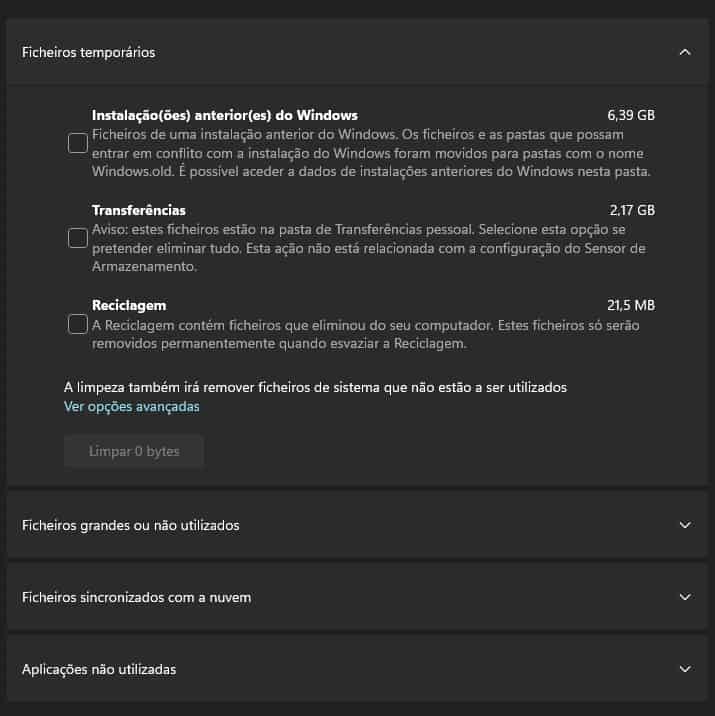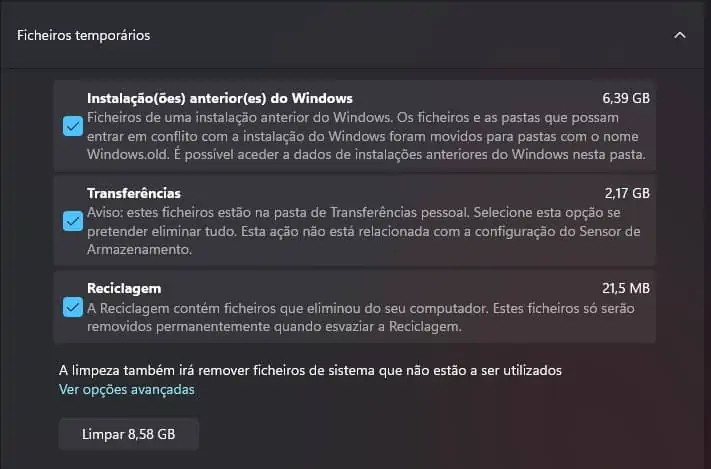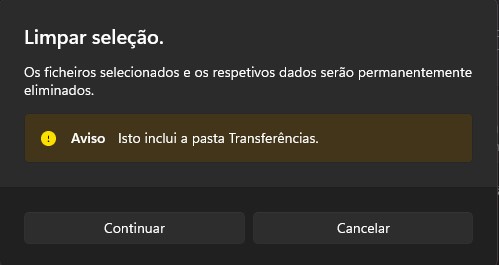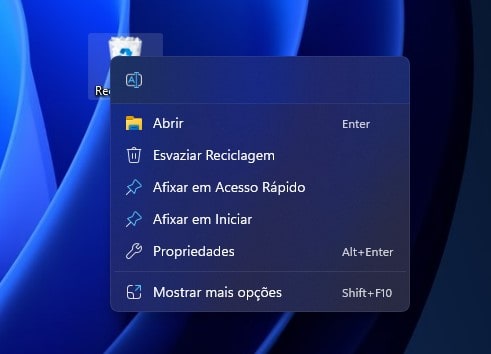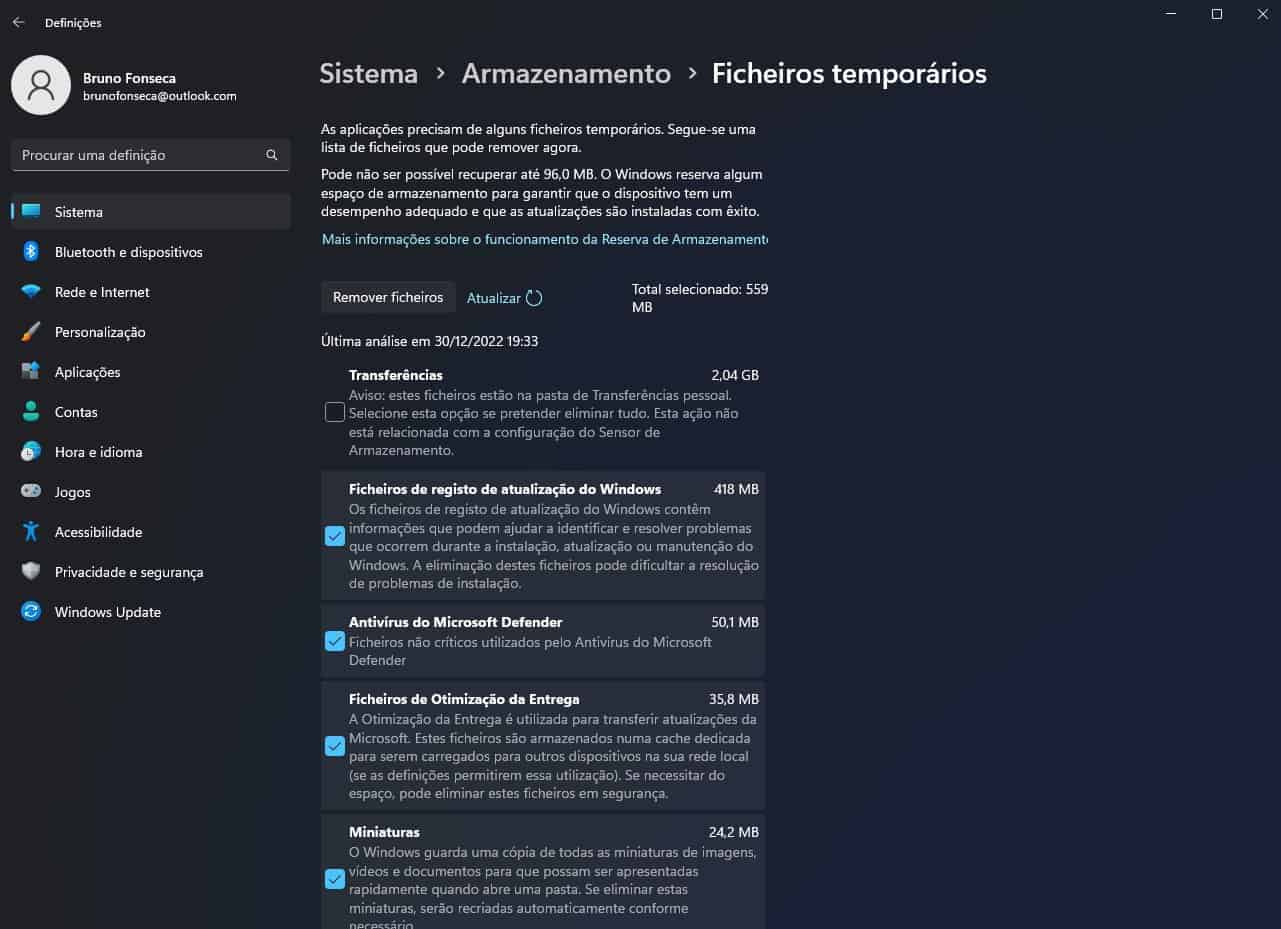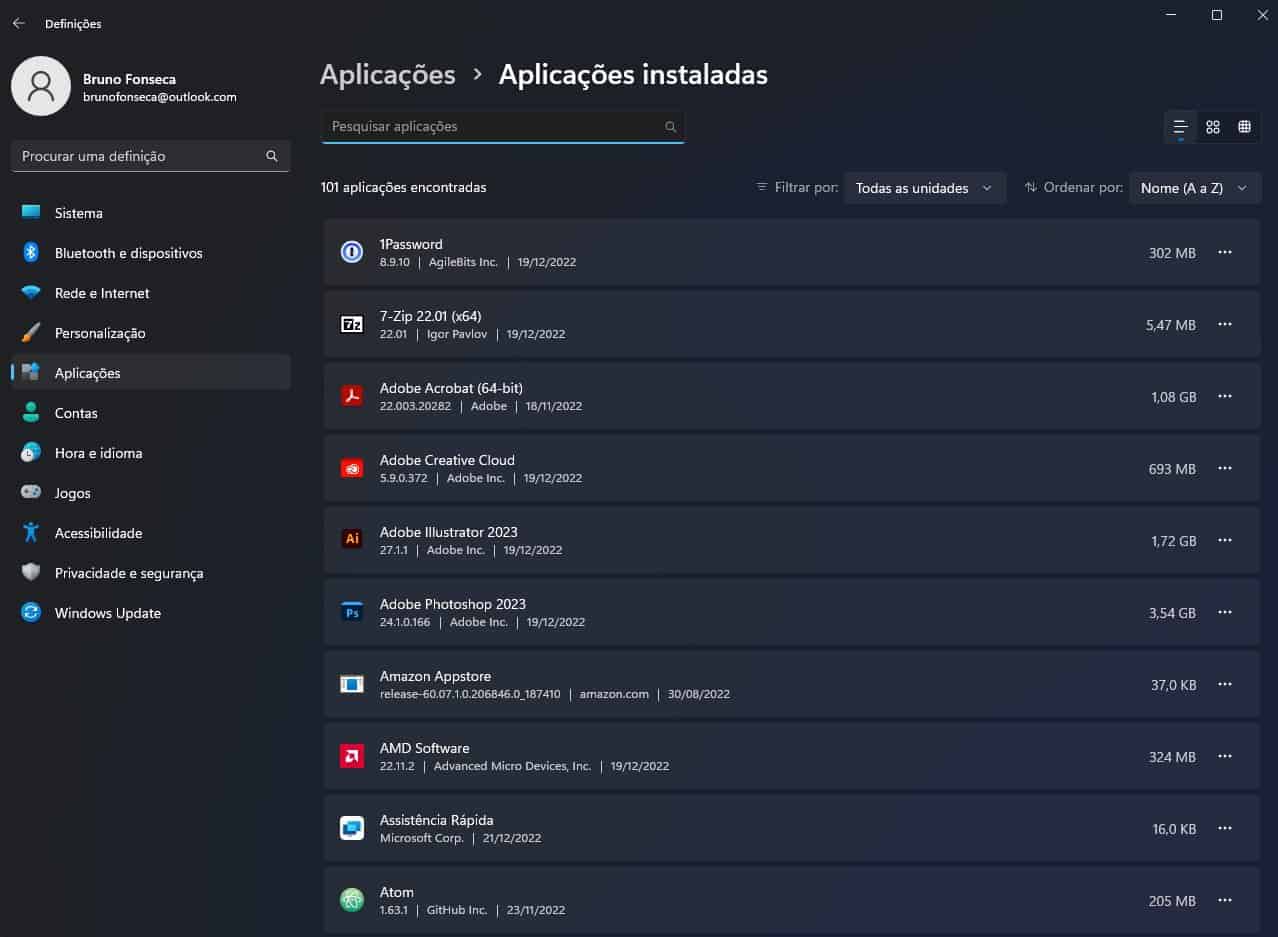Como usuario de Windows 11, tiene muchas opciones para liberar espacio en disco. Las aplicaciones innecesarias, los archivos temporales de Windows Update y otros contenidos multimedia pueden ocupar una gran parte de su disco duro. Por lo tanto, es muy importante garantizar cierta capacidad. Es solo que el espacio de almacenamiento limitado le impide descargar el software necesario y ralentiza su PC. Si has alcanzado el límite de espacio, te diremos cómo solucionar el problema.
Windows 11: Cómo liberar espacio en disco en minutos
Eliminar archivos de instalaciones anteriores de Windows
Primero tenemos que investigar y luego comenzamos a escribir recomendaciones de almacenamiento o limpieza. Luego, en el lado derecho, simplemente haga clic en Abrir como se muestra en la imagen a continuación.
Ahora aparecerá una ventana que muestra el estado de nuestro disco. Llamo especial atención al apartado de archivos temporales.
Ahora busca la sección de recomendaciones de limpieza. Podemos ver, por ejemplo, en la imagen de abajo que podemos recuperar hasta 5GB de almacenamiento.
Más concretamente y cuando pulsamos sobre esa opción vemos más concretamente qué es lo que está ocupando espacio. Entonces podemos limpiar la instalación anterior de ventanaslas transferencias y lo que hay en la papelera de reciclaje.
Por supuesto, aún podemos ver otra información, como archivos grandes o sin usar y aplicaciones sin usar.
De todos modos lo más importante aquí es la primera parte. Si no piensas en volver a ventanas 10 luego comience limpiando las instalaciones anteriores de Windows. Después de todo, tenemos 6G ocupado. Lo mismo con las transferencias y el reciclaje. Ganamos casi 9GB de espacio.
Sin embargo, si está realmente preocupado, podemos dar un paseo por las otras secciones.
Con todo seleccionado, simplemente haga clic en la opción Borrar.
Luego aparecerá una ventana para cambiar que los archivos seleccionados y sus datos se eliminarán de forma permanente. Luego simplemente haga clic en Continuar.
Se iniciará el proceso y podremos seguir el proceso en la ventana de recomendaciones de limpieza. Mientras tanto podemos seguir haciendo cosas en Windows.
Eliminar permanentemente lo que hay en la papelera
Cada vez que elimina un archivo de su Escritorio o de cualquier otra carpeta, no se elimina de forma permanente. Se almacena dentro de la carpeta “Reciclar”, por lo que puede recuperarlo si es necesario. Con el tiempo, la Papelera puede convertirse en el centro de muchos archivos eliminados que ya no necesita. Para liberar espacio correctamente, deberá eliminar permanentemente el contenido de la papelera.
Así que haga clic derecho en la papelera de reciclaje y elija la opción de papelera de reciclaje vacía.
Eliminar archivos temporales
Para eliminar archivos temporales tienes que ir a una sección donde hayas estado antes.
Primero tenemos que investigar y luego comenzamos a escribir recomendaciones de almacenamiento o limpieza. Luego, en el lado derecho, simplemente haga clic en Abrir como se muestra en la imagen a continuación.
Ahora aparecerá una ventana que muestra el estado de nuestro disco. Llamo especial atención al apartado de archivos temporales.
Haga clic en esa sección y elija todo lo que desea eliminar. Luego simplemente haga clic en Eliminar archivos.
eliminar aplicaciones innecesarias
Vaya a configuración y luego a Aplicaciones. Allí elige las aplicaciones instaladas.
Ahora simplemente elimina lo que no necesites.
De esta forma tendrás mucho más espacio de almacenamiento disponible en tu ordenador.

“Aspirante a especialista en café. Solucionador de problemas. Fanático de los viajes. Creador. Apasionado aficionado a la televisión”.