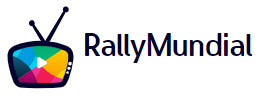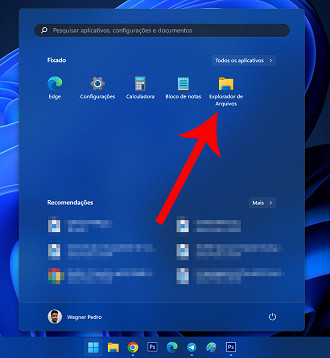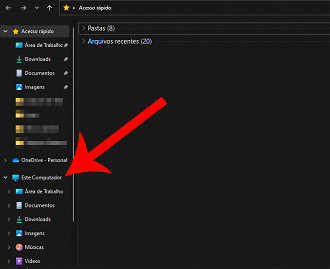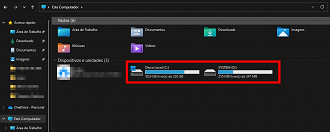¿Se está quedando sin espacio en su computadora con Windows 11? ¡Aprenda cómo verificar la cantidad de almacenamiento gratuito para administrar sus archivos y programas!
Cada programa que instala en su computadora ocupa espacio en su unidad de almacenamiento principal. Con el tiempo, esto puede convertirse en un problema, dificultando (o incluso impidiendo) la instalación de nuevo software. Por eso, siempre es buena idea comprobar cuánto espacio queda para, si es necesario, eliminar archivos inútiles y programas no utilizados. A continuación, le mostraremos cómo realizar este trámite en ventanas 11.
Tiempo necesario: 2 minutos
-
clickea en el Menú Inicio y seleccione “Explorador de archivos” — también puedes presionar las teclas “Windows + E”;
-
En el menú del lado izquierdo, haga clic en la pestaña “Esta computadora”;
-
En “Dispositivos y unidades”, Windows mostrará el espacio libre en la unidad principal (C:) y cualquier otra unidad instalada en la computadora.
Método alternativo
oh ventanas 11 También le permite verificar el espacio libre en el disco a través de la configuración del sistema. Vea abajo:
- Haga clic en el menú Inicio y luego haga clic en “Ajustes”;
- En “Sistema”, haga clic en la pestaña “Almacenamiento”;
- Haga clic en “Configuración de almacenamiento avanzada” y seleccione “Almacenamiento utilizado en otras unidades”.
- Windows mostrará una lista de todos los dispositivos de almacenamiento instalados en la PC, internos y externos.
Seguir Oficina da Net en el
GRAMO
oh
oh
gramo
yo
Es
Noticias
y recibe alertas y las principales novedades sobre tecnología, smartphones, ciencia, entretenimiento digital y plataformas de streaming.
¿Fue útil este texto?
😕 Vaya, ¿qué podemos mejorar?
😃 ¡Bien, tus comentarios han sido enviados!
✋ Ya nos has enviado comentarios sobre este texto.

“Aspirante a especialista en café. Solucionador de problemas. Fanático de los viajes. Creador. Apasionado aficionado a la televisión”.