Liberar espacio en el iPhone (iOS) es importante para aumentar la capacidad de almacenamiento del celular e incluso hacerlo más rápido. Cuando la memoria del celular está llena, es común ver a los usuarios tener dificultades para instalar aplicaciones e incluso actualizar el sistema operativo. Afortunadamente, puede usar algunos trucos rápidos para liberar espacio utilizado por archivos innecesarios.
Funciones como borrar fotos duplicadas, aplicaciones sin usar y borrar la memoria caché del navegador pueden marcar la diferencia y demostrar que no siempre es necesario comprar un dispositivo con más espacio de almacenamiento. En las siguientes líneas, puede encontrar consejos de la TechAll para liberar espacio en tu iPhone y utilizarlo de forma más fluida.
- ¿Qué es la nube móvil? Lo que necesita saber sobre el almacenamiento
📝 ¿Los competidores de Apple están superando al iPhone? ¡Comenta en el foro de TechTudo!
¿Cómo liberar espacio en el iPhone? Mira 6 consejos
O TechAll Aquí hay seis consejos para ayudarlo a liberar espacio en su iPhone y liberar su almacenamiento. Además, aprenda cómo comprar más memoria para su teléfono. A continuación, consulte los temas que se tratarán en esta lista.
- Por configuración de iPhone;
- Eliminación de aplicaciones;
- Eliminación de fotos y videos duplicados;
- Borrar capturas de pantalla antiguas;
- Borrar caché del navegador;
- Aplicaciones de limpieza individualmente.
- Extra: ¿Cómo comprar espacio en iPhone?
1. Por configuración de iPhone
A través de la configuración de tu iPhone, puedes ver cómo se está utilizando la memoria del dispositivo. Esto facilita la identificación, por ejemplo, si hay una aplicación que ocupa mucho espacio y se puede eliminar si no la usa con mucha frecuencia. De esa manera, puede tomar medidas para usar la memoria de manera más eficiente.
Para ver esta información, vaya a “Configuración”, haga clic en “General” y luego en “Almacenamiento del dispositivo”. En la página siguiente, puede ver la cantidad de memoria utilizada por una categoría de aplicaciones. Justo debajo hay una lista de todas sus aplicaciones y la cantidad de memoria utilizada por cada una.
2. Eliminación de aplicaciones
Una de las formas más efectivas de liberar espacio en tu iPhone es eliminar las aplicaciones que no usas. Con tantas opciones disponibles, es común que los usuarios descarguen aplicaciones y las usen varias veces y luego se olviden de eliminarlas. Sin embargo, todavía se guardan en su dispositivo y ocupan espacio innecesario.
Para eliminarlos, vaya a “Configuración”, seleccione “General” y luego “Almacenamiento del dispositivo”. Desplácese hacia abajo y haga clic en la aplicación que desea eliminar. Finalmente, seleccione la opción “Eliminar aplicación”. Recordando que, en caso de ser necesario, puedes volver a descargarlo en cualquier momento desde la App Store.
3. Eliminar fotos y videos duplicados
Las fotos y videos duplicados pueden aparecer por muchas razones, como descargar por error los mismos medios de una red social o quedarse con un borrador guardado después de aplicar un filtro a una foto. Este problema se puede resolver con una función en la aplicación Fotos de iOS 16, que puede identificar archivos duplicados para que pueda eliminarlos fácilmente.
Al acceder a esta opción, seleccione la pestaña “Álbumes”. Desplácese hasta la parte inferior de la pantalla y haga clic en “Duplicados”. El sistema mostrará todos los archivos que son iguales, así como aquellos que tienen el mismo aspecto pero tienen algunas diferencias menores. Después de hacer su análisis, puede hacer clic en la opción “Combinar” junto a un grupo de fotos y confirmar la operación después.
Si desea eliminar todos los duplicados a la vez, haga clic en “Seleccionar” en la parte superior de la pantalla y luego en “Seleccionar todo”. Luego haga clic en “Combinar” y confirme su elección. Esto hará que el sistema conserve solo los archivos de la más alta calidad y mueva las copias al álbum Eliminado.
4. Eliminación de capturas de pantalla antiguas
Las impresiones son útiles en diferentes momentos, pero a menudo se usan capturas de pantalla y luego quedan guardadas en el dispositivo ocupando un espacio innecesario. Para eliminarlas, ve a la aplicación “Fotos”, desplázate hacia abajo y selecciona “Capturas de pantalla”. Luego haga clic en “Seleccionar” y elija los archivos que desea eliminar, o toque “Seleccionar todo” para marcar todas las capturas de pantalla. Ahora, haga clic en el icono “Papelera” y confirme la operación.
Los dispositivos con el sistema a partir de iOS 16 cuentan con una función que te permite eliminar impresiones de forma más dinámica y evitar que comprometan el almacenamiento de tu dispositivo. Al tomar una captura de pantalla, puede acceder a esta función haciendo clic en la miniatura en la esquina inferior izquierda de la pantalla. Luego haga clic en “Aceptar” y finalmente seleccione “Copiar y borrar”. Esto hace que su captura de pantalla se elimine del iPhone tan pronto como la pegue en una nueva ventana.
5. Borrar la memoria caché del navegador
Los navegadores almacenan diversa información a lo largo del tiempo, como el historial de sitios visitados, contraseñas, imágenes y cookies. Esto ocupa la memoria de su teléfono, además de comprometer el rendimiento de la aplicación. Para borrar la memoria caché del navegador Safari, haga clic en “Configuración”, vaya a “Safari” y finalice seleccionando la opción “Borrar historial y datos del sitio web”.
En la versión de Chrome para iOS, hay dos formas. En el primero, puede abrir el navegador y hacer clic en los tres puntos en la esquina inferior derecha. Ahora, seleccione “Historial” y haga clic en “Borrar datos de navegación” si desea eliminar todos los sitios web, o “Editar” para eliminar información específica.
¿Cómo borrar el caché del iPhone y hacerlo más rápido?
Si quieres hacer una limpieza más completa, ve a “Configuración”, toca “Privacidad” y “Borrar datos de navegación”. En esta área, puede borrar cookies, contraseñas, historial, imágenes y datos de autocompletar. Puede eliminar archivos individualmente o borrarlos todos a la vez.
6. Aplicaciones de limpieza individualmente
Además del navegador, otras aplicaciones también almacenan archivos de caché con el fin de facilitar el acceso cuando el usuario decide volver a utilizarlos. Desafortunadamente, no existe una forma estándar de borrar estos datos en las aplicaciones, pero algunas de ellas ofrecen esta opción dentro de la propia aplicación.
Las aplicaciones como Spotify, Netflix, Disney+ y WhatsApp tienen opciones para borrar datos en sus “Configuraciones”. Además, WhatsApp tiene un administrador de almacenamiento en el iPhone, donde puedes ver información sobre los archivos guardados y eliminar los más pesados.
Una forma de limpiar aplicaciones individualmente que funciona para cualquier aplicación es simplemente eliminarlas. Luego, ve a los “Ajustes” de tu iPhone y busca la opción “Almacenamiento”. Luego busque la aplicación deseada y haga clic en “Desinstalar aplicación”. Esta opción libera inmediatamente espacio en la memoria; sin embargo, todos los datos se restaurarán si reinstala la aplicación.
Si desea eliminar los datos de forma permanente, en lugar de desinstalar la aplicación, seleccione “Eliminar la aplicación”. Esta opción también está disponible en la pantalla de inicio y basta con pulsar la aplicación deseada para acceder a ella. En ese caso, los datos no se restaurarán si elige instalar la aplicación nuevamente.
¿Cómo comprar espacio en iPhone?
Si no puede liberar mucho espacio en su iPhone, puede optar por actualizar iCloud. Los usuarios tienen acceso a una versión gratuita de iCloud con 5 GB de memoria, pero puedes aumentar esta cantidad eligiendo uno de los tres planes disponibles:
- 50 GB por BRL 3,50 al mes;
- 200 GB por BRL 10,90 al mes;
- 2 TB por BRL 34,90 al mes.
Para activar cualquiera de los planes, haga clic en “Configuración” y toque su nombre. Luego haga clic en “iCloud” y seleccione “Administrar almacenamiento de cuenta” o “Administrar almacenamiento”. Todavía puedes desplazarte hacia abajo y elegir “Actualizar a iCloud+”. Luego seleccione “Comprar más espacio” o “Cambiar almacenamiento”. Finalmente, elija su paquete preferido y siga las instrucciones en pantalla para completar su compra.
Wcon información de PCmagManzana (1, dos Es 3) y TechTudo (1, dos Es 3).

“Aspirante a especialista en café. Solucionador de problemas. Fanático de los viajes. Creador. Apasionado aficionado a la televisión”.
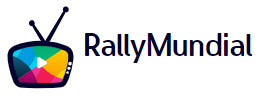
:strip_icc()/i.s3.glbimg.com/v1/AUTH_08fbf48bc0524877943fe86e43087e7a/internal_photos/bs/2022/6/r/zhTynNSpqMbYW7xXxiRQ/liberar-espaco-icloud.jpeg)