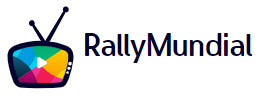Sepa cómo eliminar iCloud de iPhoneiPad y Mac son importantes si desea vender los dispositivos o evitar que alguien acceda a sus datos personales e ID Manzana. Al final de la sesión, las funciones de iCloud se desactivarán y sus datos se borrarán.
Antes de comenzar, recuerde hacer una hacer una copia de seguridad de su dispositivo Apple para mantener segura la información clave. Cuando cierre sesión en iCloud, los servicios también se cancelarán y los datos de iCloud almacenados en los dispositivos se eliminarán, incluidos:
- pagar manzana
- Buscar
- copia de seguridad de iCloud
- Unidad de iCloud
- Contraseñas de iCloud
- correo
- Fotos de iCloud
- Grabadora
- Álbumes compartidos
- publicaciones
- Notas adhesivas
- notas compartidas
- Actualizaciones de contactos, calendarios, recordatorios, marcadores y pestañas de Safari
- Recursos de continuidad
- Datos de aplicaciones de terceros usando iCloud
Cabe recordar que al eliminar iCloud, también se finalizan las sesiones en App Store, Mensajes y FaceTime. Puede continuar usando estas aplicaciones con su cuenta Apple DI volviendo a iniciar sesión o usando su número de teléfono. A continuación, vea cómo terminar iCloud en su dispositivo.
1. Elimina iCloud de iPhone y iPad
Cerrar sesión en iCloud en iPhone y iPad requiere algunos pasos. Controlar:
- Abra la aplicación Configuración;
- Toca tu nombre en la parte superior de la pantalla;
- En la parte inferior de la página, presione «Cerrar sesión»;
- Ingresa tus datos de ID de apple y presione desactivar;
- Si lo desea, elija los datos que pueden permanecer en copia en el dispositivo;
- Pulse «Cerrar sesión» y confirme la opción.
/i627713.png)
2. Eliminar iCloud de Mac
Puede cerrar sesión fácilmente en iCloud en Mac siguiendo los pasos en las preferencias de macOS.
- Abra la aplicación Preferencias del sistema;
- Haga clic en ID de Apple;
- Introduzca «Vista previa»;
- Seleccione «Cerrar sesión»;
- Elija qué datos conservar antes de cerrar sesión en iCloud.
/i627733.png)
¡Listo! Siguiendo las recomendaciones anteriores, iCloud se cerrará con éxito y podrá mantener todos los datos seguros.
¿Te ha gustado este artículo?
Introduce tu dirección de correo electrónico en Canaltech para recibir actualizaciones diarias con las últimas noticias del mundo de la tecnología.

«Explorador apasionado. Aficionado al alcohol. Fanático de Twitter. Webaholic galardonado. Aficionado a la comida. Geek de la cultura pop. Organizador».