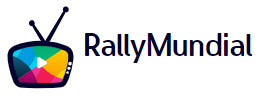Es posible realizar una instalación limpia de Windows 11 en lugar de superponer el sistema operativo a otro mediante actualizaciones o esquemas similares. El procedimiento también es una buena opción para cualquiera que haya formateado una computadora o computadora portátil y quiera tener una versión actualizada de Windows.
También necesitarás una unidad USB con al menos 8 GB de espacio libre. Si contiene algo importante, guárdalo en otro dispositivo para no perder nada.
Requisitos para ejecutar Windows 11
Continuar después del comercial.
Otro punto fundamental antes de instalar correctamente Windows 11 es comprobar si tu ordenador o notebook cumple con los requisitos exigidos por Microsoft. El sistema operativo es compatible con máquinas con lo siguiente:
- Procesador: Doble núcleo (64 bits) 1 GHz
- Almacenamiento: 64GB
- RAM: 4 GB de RAM
- Pantalla: 9 pulgadas y resolución 1366 x 768
- DirectX: versión 12
- Seguridad: módulo TPM 2.0
- Conectividad Conexión a Internet.
También existe una solución que verifica automáticamente la compatibilidad de Windows 11 en su máquina. Por cierto, mira un tutorial de canaltech enseñándole a ver todas las configuraciones de su PC, si no sabe qué hardware y software están presentes en su computadora.
Cómo crear una unidad USB de arranque con Windows 11
Continuar después del comercial.
Como se mencionó, necesitará una memoria USB de 8 GB o más para que sea de arranque y así instalar correctamente Windows 11. Además, necesita una licencia para instalar Windows 11.
Un consejo de oro es estar atento a Canaltech Ofertas para comprar una licencia nueva (cuando aparezca allí) y ahorrar unos dólares. Dicho esto, aquí te explicamos cómo realizar todos estos procesos:
- Visite el sitio web de Microsoft (microsoft.com);
- Haga clic en «Descargar ahora» en la sección «Crear medios de instalación de Windows 11»;
- Vaya a la carpeta de descargas y abra el archivo de instalación;
- Conceder acceso de administrador a la aplicación;
- Haga clic en «Aceptar» los términos de uso del sistema;
- Seleccione el idioma y la edición de Windows 11;
- Seleccione «Llave USB» y haga clic en «Siguiente»;
- Haga clic en su unidad USB y haga clic en «Siguiente»;
- Haga clic en «Siguiente» una vez que haya terminado de descargar y crear medios de Windows 11 en la unidad USB.
Cabe señalar que se recomienda no retirar la unidad USB ni apagar la computadora durante el proceso, ya que esto puede dañar los archivos. Al final, todos los componentes de la instalación quedarán integrados en la unidad USB.
Continuar después del comercial.
Cómo instalar correctamente Windows 11
Ahora que su unidad USB es de arranque, puede realizar una instalación limpia de Windows 11. Sin embargo, debe configurar su computadora para que arranque desde un puerto USB, de modo que el sistema tenga acceso al instalador.
Para ello simplemente enciende la máquina y presiona F2, F12, Del o Esc durante unos segundos (la clave dependerá de la marca de la placa base de tu PC).
Otra opción es acceder al BIOS directamente a través de la Configuración de Windows. Simplemente sigue este camino: Menú Inicio > Configuración > Actualización y seguridad > Recuperación > Reiniciar ahora > Solucionar problemas > Opciones avanzadas > Configuración de firmware UEFI > Reiniciar.
Continuar después del comercial.
Luego simplemente vaya a las opciones de arranque, elija el puerto USB y reinicie la máquina.
Puede encontrar más información sobre esto en el tutorial sobre cómo crear una unidad USB de arranque para usar al instalar Windows. Una vez que se resuelva este problema, simplemente continúe instalando la personalización de Windows 11. Haga esto:
- Seleccione idioma, formato de hora/moneda y entrada de teclado;
- Ingrese su clave de licencia y haga clic en «Siguiente» (si no tiene la clave en este momento, puede hacerlo más tarde);
- Seleccione la versión de Windows 11 que desee (recuerde, debe elegir una versión para la que tenga una clave);
- Haga clic en la casilla para aceptar los términos de la licencia y «Siguiente»;
- Seleccione la opción «Personalizado: instalar solo Windows (avanzado)»;
- Elija la ubicación donde desea instalar Windows 11;
- Personaliza tus preferencias desde el primer inicio del sistema.
Listo, Windows 11 está instalado correctamente y sin rastros de sistemas operativos anteriores. Si prefiere algo más conveniente, simplemente puede actualizar su computadora a Windows 11 y usar software para eliminar archivos antiguos.

«Explorador apasionado. Aficionado al alcohol. Fanático de Twitter. Webaholic galardonado. Aficionado a la comida. Geek de la cultura pop. Organizador».