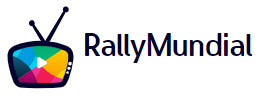Comprar una computadora nueva es como comprar un auto nuevo, todo funciona bien al principio. El problema es que la evolución del software y el hardware es cada vez más rápida y, en unos pocos años, una computadora portátil de alta gama se volverá demasiado lenta.
Fue en estas ocasiones que empezamos a buscar un recambio, pero es una pena dejar de lado este portátil que era tan caro hace unos años y que formaba parte de nuestra vida. ¿Y si te dijéramos que tal vez no sea el momento de despedirnos de ese anciano todavía? Es hora de darle una nueva vida, convertirlo en un Chromebook, con la ayuda de CloudReady.
¿Qué es un Chromebook?
Un Chromebook es la alternativa de Google a los portátiles Windows tradicionales. Estos tienen la particularidad de ser menos potentes y más accesibles, ya que el sistema operativo utilizado es mucho más ligero que Windows, por lo que no necesita un hardware tan potente y caro. Esto se debe a que Chrome OS funciona con múltiples aplicaciones a través de la web, lo que significa que las aplicaciones que cree que están instaladas en su Chromebook están en realidad en su área de usuario en línea en Google.
Esto hace que su uso sea más ligero y rápido, razón por la cual los Chromebook están ganando cada vez más seguidores. Otra razón que hace que estas computadoras sean tan rápidas es el lugar donde las aplicaciones almacenan su trabajo: los servidores de Google. A diferencia de las computadoras portátiles tradicionales, los archivos no se guardan localmente, sino en la nube.
1 – Accede a tu cuenta de Google
Al igual que con las computadoras con Windows, que requieren una cuenta de Microsoft para aprovechar todos los servicios, las Chromebook también requieren que use una cuenta de Google. Si aún no tiene uno, simplemente abra un navegador y navegue hasta http://accounts.google.com/signup para que puedas crearlo. Se le pedirá que cree un nombre de usuario (que también será su dirección de correo electrónico) y una contraseña. Haga clic en «Siguiente» para acceder a la siguiente información.
Si bien no es esencial, le recomendamos que proporcione un número de teléfono de recurso y una dirección de correo electrónico para ayudar a mantener segura su cuenta de Google. En la siguiente pantalla, debe leer y aceptar los Términos de servicio y la Política de privacidad para completar la creación de la nueva cuenta de Google. Si lo desea, puede hacer clic en «Más opciones» para evitar que Google recopile sus datos.
A continuación, te mostraremos cómo probar Chrome OS antes de instalarlo en la PC, pero ten en cuenta que en cualquier momento puedes proceder con la instalación del mismo, una instalación que se solapará con la de Windows, borrando así todos los existentes. datos. . Por lo tanto, se recomienda que haga una copia de seguridad de todos sus documentos, fotos, correos electrónicos y otros archivos antes de continuar con este proceso.
2 – Convierta una llave USB en un instalador CloudReady
Es hora de empezar a crear el lápiz de instalación, que debería tener al menos 8 GB de espacio libre. Curiosamente, Neverware (la compañía que creó CloudReady) recomienda no usar bolígrafos SanDisk; de hecho, hemos confirmado que existen fallos relacionados con estos bolígrafos, aunque no existe una explicación válida para esta incompatibilidad.
Ir a neverware.com/freedownload y haga clic en el botón naranja «Instalar Home Edition». Aquí encontrará una lista de requisitos, así como dispositivos certificados (aproximadamente 350 computadoras). Si no puede encontrar su modelo, no se desespere, porque inicialmente, dado que tiene menos de doce años, más de 2GB de RAM, 16GB de almacenamiento y acceso constante a Internet, debería poder usar CloudReady y transformar su PC en Chromebook.
Luego haga clic en el botón naranja ‘Descargar USB Maker’ para descargar la aplicación que convertirá su dispositivo USB en un dispositivo de instalación de CloudReady. Ejecute la aplicación descargada, haga clic en «Siguiente» para iniciar el proceso, haga clic en «Siguiente» de nuevo, después del mensaje de advertencia para el uso de bolígrafos SanDisk, y elija la unidad USB donde desea iniciar el proceso de creación.
3 – Cambia el arranque en la BIOS
Una vez que se complete el proceso de instalación del lápiz óptico, haga clic en «Finalizar» y reinicie la computadora, si está usando la computadora portátil en la que está instalando Chrome OS, o coloque el lápiz óptico en un puerto USB de la computadora portátil que está instalando. .
Encienda la computadora con el lápiz insertado y presione la tecla «Eliminar» al inicio del arranque, para acceder a la BIOS. En algunos modelos, deberá utilizar otras teclas, como «ESC», «F1», «F2» o «F8». Cuando ingresa al BIOS, debe ir al menú de inicio del sistema y configurarlo para que la unidad USB con CloudReady se determine como el dispositivo de inicio principal.
4 – ejecute Chrome OS directamente desde el lápiz
Con el lápiz óptico colocado en el puerto USB de la computadora y ya configurado correctamente para arrancar como la unidad principal, ingresará a la pantalla de inicio de CloudReady, idéntica a la de un Chromebook.
Aquí puede determinar el idioma del sistema y del teclado y ajustar la configuración de accesibilidad (si es necesario); Una vez hecho esto, haga clic en el botón «Vamos». En la siguiente pantalla encontrará la configuración de red (elija Ethernet o Inalámbrica), donde puede elegir a cuál conectarse. En la siguiente pantalla, se le informará sobre la recopilación de datos del sistema para mejorar el sistema CloudReady, pero puede desactivar su envío.
Finalmente, llegamos a la pantalla que le pide que vincule su cuenta de Google al sistema, y debe ingresar su correo electrónico, seguido de su contraseña. Si ha activado el sistema de autenticación de dos pasos, debe autorizar la autenticación de esta computadora en la aplicación de su teléfono inteligente. Una vez completado este proceso, es hora de probar y disfrutar de la experiencia de usar este sistema Chrome OS.
5 – Instale Chrome OS en su computadora
Si hasta ahora ha utilizado Chrome OS desde la memoria USB y ha disfrutado de la experiencia, ahora es el momento de hacerlo permanente, es decir, instalarlo en el disco duro (o SSD) de su computadora. Para hacer esto, simplemente vaya al área de notificación y haga clic en el botón azul que dice « Instalar CloudReady ». Se te volverá a informar del resultado del proceso de instalación de este nuevo sistema operativo (todos los datos del disco duro se borrarán rápidamente con la instalación de CloudReady), luego tendrás que hacer clic en « Borrar disco duro e instalar CloudReady ‘botón.
Una vez que el proceso haya comenzado, no podrá revertirlo. Una vez que se complete la instalación, la PC se apagará para que pueda quitar la unidad USB de forma segura. Luego, simplemente conéctelo para acceder a Chrome OS. En este punto, debe repetir los procesos realizados en el paso 4, es decir, elegir el idioma, la red y conectarse con su Google.
Si desea reutilizar la unidad USB, debe repetir todo el proceso de conversión utilizando la herramienta que descargamos en el paso 2, CloudReady USB Maker, haciendo clic en « ¿Listo con su instalador USB? Formatee aquí.

«Explorador apasionado. Aficionado al alcohol. Fanático de Twitter. Webaholic galardonado. Aficionado a la comida. Geek de la cultura pop. Organizador».