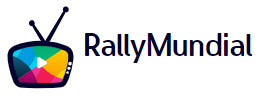Cambiar la contraseña de un router Wi-Fi es una tarea muy sencilla y no lleva mucho tiempo. Sin embargo, si no estás muy familiarizado, la falta de instrucciones puede acabar convirtiendo el proceso en un animal de siete cabezas.
Cabe señalar que cambiar tu contraseña periódicamente es una recomendación de los expertos, ya que permite una mayor seguridad, además de evitar que personas que no viven en tu casa sigan usando Internet sin tu consentimiento.
Teniendo esto en cuenta, en este artículo te hemos traído un breve tutorial para que puedas cambiar la contraseña de la red Wi-Fi tanto desde tu teléfono móvil como desde tu ordenador. Los trámites no toman mucho tiempo y son muy sencillos de realizar. Controlar:
Encuentra la IP del enrutador
Primero, debe encontrar la dirección IP del enrutador. Pero no se preocupe, el proceso es simple y le mostraremos cómo hacerlo en dispositivos móviles y de escritorio. Comenzaremos con el dispositivo móvil y luego pasaremos al escritorio. Mirar:
- 1. Primero, vaya a la configuración de su teléfono inteligente;
- 2. Luego, busque la pestaña «Wi-Fi», luego seleccione la red a la que está conectado;
- 3. Una vez hecho esto, busque la opción de administración para su enrutador;
- 4. Por lo general, el enlace a la página de cambio de contraseña es automático; de lo contrario, la dirección IP se muestra como «Puerta de enlace» o «Enrutador».
- 1. Primero, presione la tecla «Ganar» + «R»;
- 2. Aparecerá una ventana en la pantalla y, en ella, escribe «cmd» (sin comillas) y presiona Enter;
- 3. En la pantalla negra, escriba «ipconfig» y presione Entrar;
- 4. Busque la sección «Puerta de enlace predeterminada» en la lista;
- 5. El número junto a «Puerta de enlace predeterminada» es la dirección IP de su enrutador.
Cambiar la contraseña del enrutador
Ahora que tiene la dirección IP, pasemos al siguiente paso: cambiar la contraseña de su enrutador. En primer lugar, debemos señalar que es muy importante que nunca compartas tu dirección IP con extraños, ya que esto puede suponer una serie de riesgos para tu privacidad. Dicho esto, echa un vistazo al tutorial:
- en el celular (válido para Android e iOS)
- 1. Abra su navegador móvil;
- 2. Ingrese la IP de su enrutador en la barra de búsqueda;
- 3. Inicie sesión y busque la sección de configuración de red Wi-Fi o inalámbrica;
- 4. Busque la contraseña de la red Wi-Fi o la opción de seguridad;
- 5. Ahora solo escriba la nueva contraseña en los campos solicitados;
- 6. Guarde los cambios y, si es necesario, reinicie el enrutador.
En este caso, tras introducir la dirección IP en la barra de búsqueda de su navegador, se le solicitará un nombre de usuario y una contraseña para iniciar sesión en el panel de administración. Consulte el manual de su enrutador para conocer las credenciales de inicio de sesión predeterminadas. Si el fabricante del dispositivo no proporcionó esta información, pruebe con los siguientes modelos:
- Usuario: admin – Contraseña: vacío
- Usuario: admin – Contraseña: admin
- Usuario: admin – Contraseña: 1234
- Usuario: Admin – Contraseña: en blanco
- Usuario: en blanco usuario 0 Contraseña: en blanco
Después de acceder con éxito al panel de control, ahora siga el siguiente paso a paso. Controlar:
- 1. Busque la contraseña de la red inalámbrica o la opción de seguridad;
- 2. Introduzca la nueva contraseña deseada en los campos solicitados;
- 3. Guarde los cambios y, si es necesario, reinicie el enrutador.

«Explorador apasionado. Aficionado al alcohol. Fanático de Twitter. Webaholic galardonado. Aficionado a la comida. Geek de la cultura pop. Organizador».