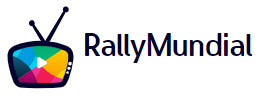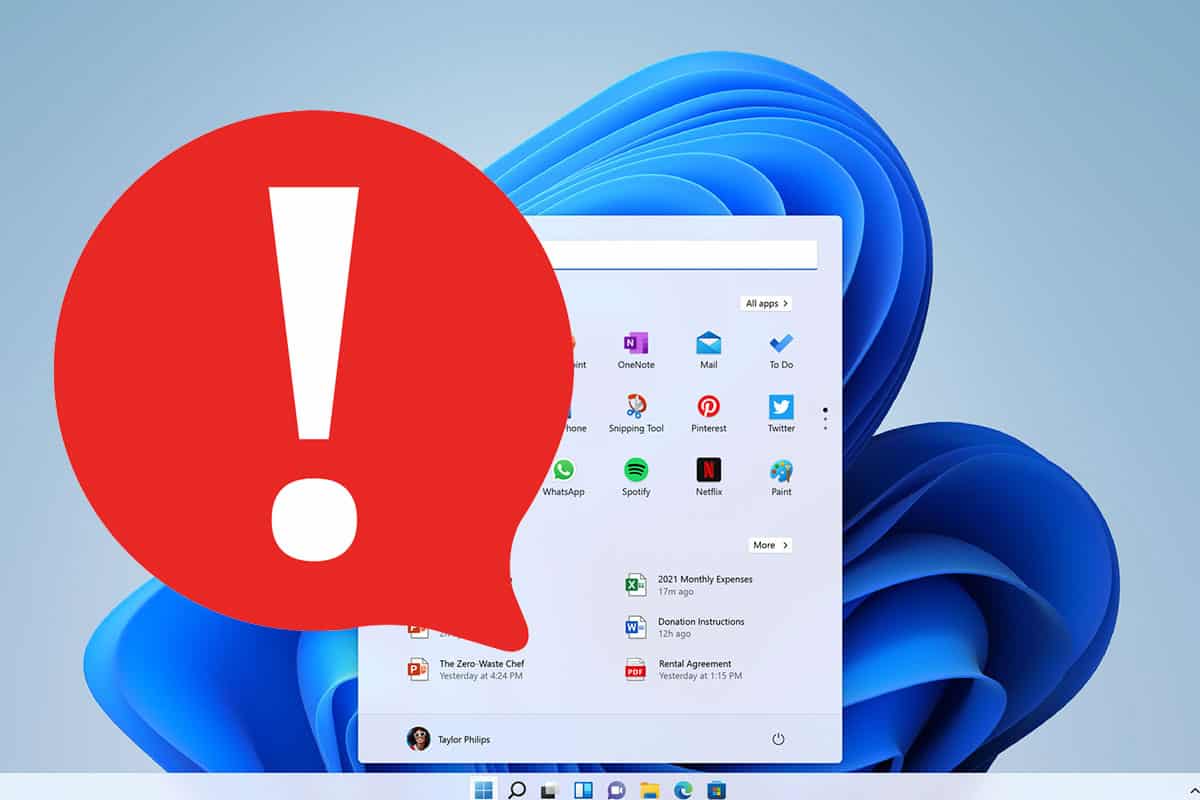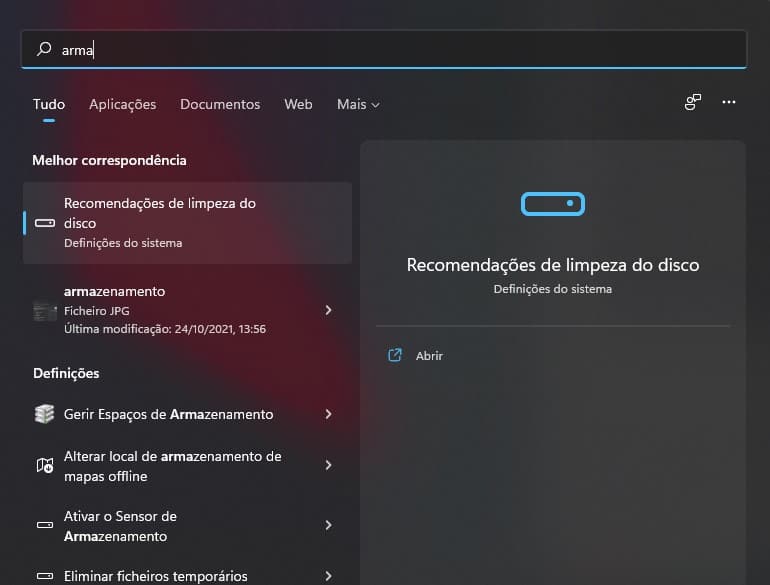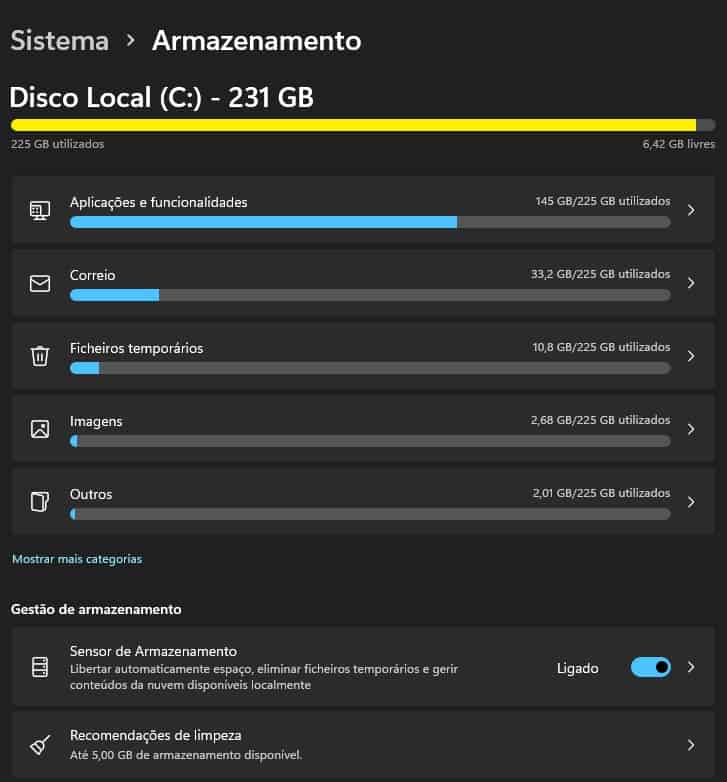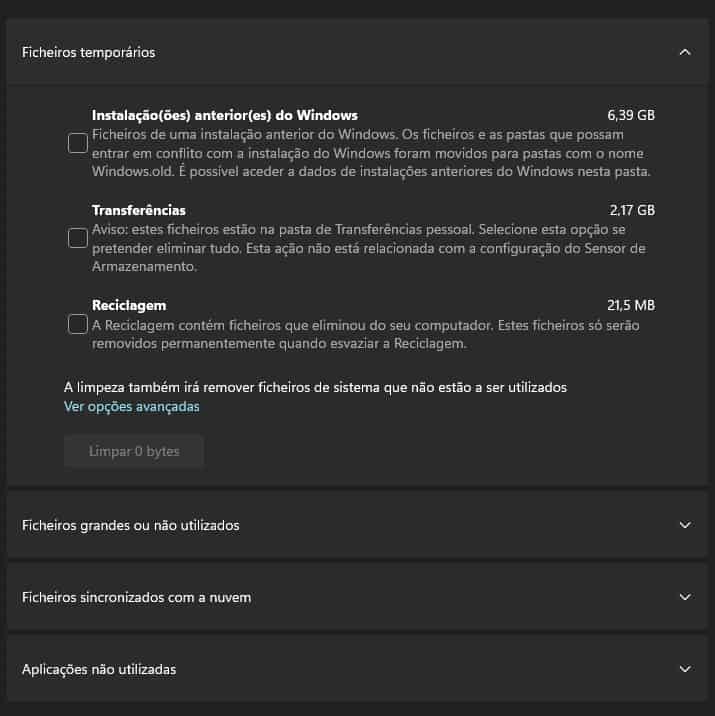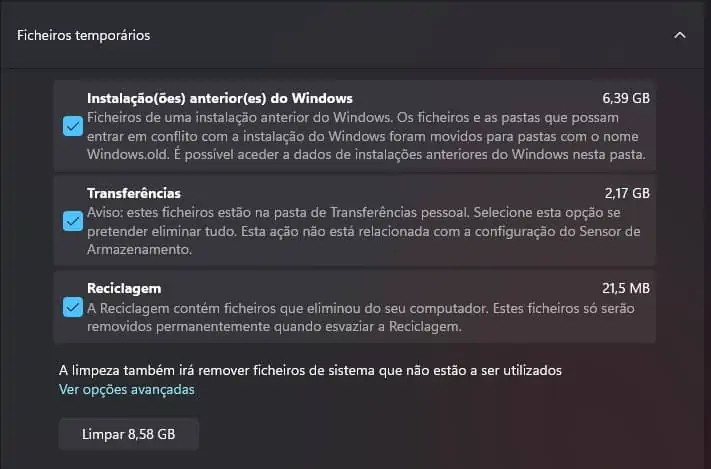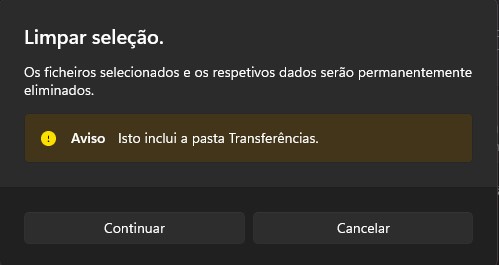Aunque no todo el mundo es capaz de hacerlo, ya son varias las personas que están migrando a Windows 11. Si este es tu caso, debes saber que la actualización está instalada desde ventanas 10 puede recuperar mucho espacio de almacenamiento en segundos. Especialmente en un momento en que muchas personas usan un SSD que suelen tener el espacio más reducido (si no queremos gastar mucho dinero), esta es sin duda una buena opción. ¡Así que migrar a Windows 11 ahorra espacio en disco!
Si actualizó a Windows 11, ¡ahorre espacio en disco!
cuando nos mudamos a microsoft Windows 11 termina con algo que finalmente no necesitaremos. Al menos si no queremos bajar de categoría. Por supuesto, estoy hablando de la versión anterior de Windows. Así podemos eliminarlo de forma segura de nuestro ordenador y recuperar algo así como 6 GB o en algunos casos mucho más.
Primero tenemos que investigar un poco, luego comenzamos a escribir recomendaciones de almacenamiento o limpieza. En el lado derecho, simplemente haga clic en Abrir como se muestra en la imagen a continuación.
Ahora aparecerá una ventana que muestra el estado de nuestro disco. Llamo especialmente la atención sobre la sección de archivos temporales.
Ahora busca la sección de recomendaciones de limpieza. Podemos ver, por ejemplo, en la siguiente imagen que podemos recuperar hasta 5 GB de almacenamiento.
Más precisamente y cuando pulsamos sobre esta opción, vemos con más precisión qué es lo que está ocupando espacio. De esta forma podemos limpiar la instalación anterior de Windows, las descargas y lo que hay en la papelera de reciclaje.
Por supuesto, aún podemos ver otra información, como archivos grandes o sin usar y aplicaciones sin usar.
De todos modos, lo más importante aquí es la primera parte. Si no piensas en volver a ventanas 10 así que comience limpiando las instalaciones anteriores de Windows. Después de todo, 6G está ocupado. Lo mismo ocurre con las transferencias y el reciclaje. Ahorramos casi 9 GB de espacio.
Sin embargo, si está realmente molesto, podemos recorrer las otras secciones.
Con todo seleccionado, simplemente haga clic en la opción Borrar.
Luego aparecerá una ventana para modificar los archivos seleccionados y sus datos serán eliminados definitivamente. Luego simplemente haga clic en Continuar.
Se iniciará el proceso y podremos seguir el proceso en la ventana de recomendaciones de limpieza. Sin embargo, podemos seguir haciendo cosas en Windows.

«Explorador apasionado. Aficionado al alcohol. Fanático de Twitter. Webaholic galardonado. Aficionado a la comida. Geek de la cultura pop. Organizador».